さくらVPSはじめました【追記あり】
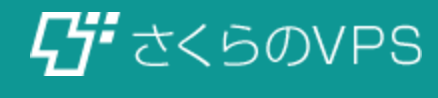
突然ですが、

じゃない。
さくらVPS始めてみました。
なんで始めたの?
今まではずっとデスクトップアプリばっかり作っていて、
今後Webエンジニアへとシフトしていきたいので、
Webのフロントエンド・バックエンドだけではなく
サーバー等のインフラ管理もできるようになっておきたいな、と思ったので。
ローカルサーバーだけではなく、外側にサーバーをおいて開発環境の整備等をやってみたかった。
なんでさくらVPS?
まず、インターネットに情報がたくさんある。コレに尽きる。
初心者にとって情報が沢山あるのは大切、何より大切。
最近はMicrosoft AzureやAmazon AWSなどIaas型のサービスも値段が手頃担ってきているが、
接続時間で料金が変わるプランなので、トライ・アンド・エラーを繰り返しているとだと逆にお金がかかりそうだなと思って
VPS型にしました。
もしかしたら違うかもしれない。
ちなみに今のさくらVPSは2週間無料だってよ奥様!
3ヶ月契約必要だけど
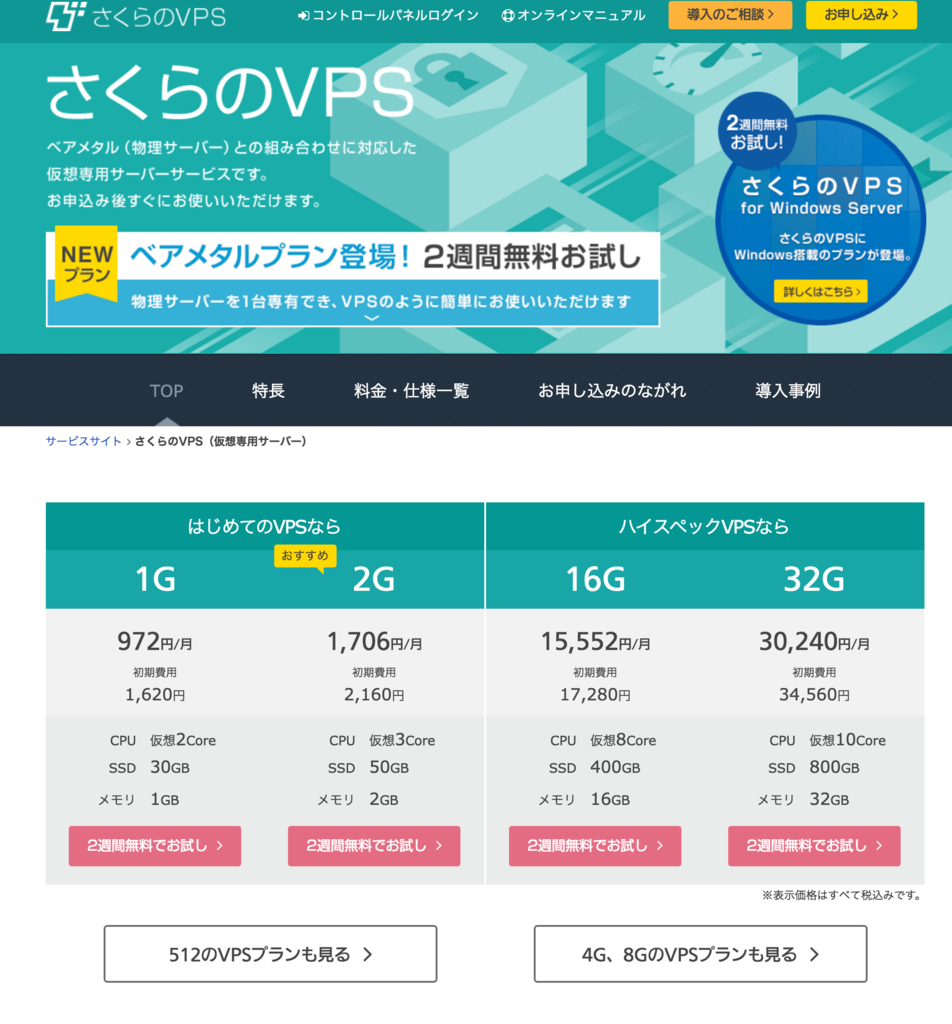
ことはじめ
とりあえずさくらインターネットのHPをおもむろに開く。
そしてプランをテキトーにきめる。
オススメプランらしい2GBプランにした。
初心者にハードウェアの違いなどわからぬぁい!
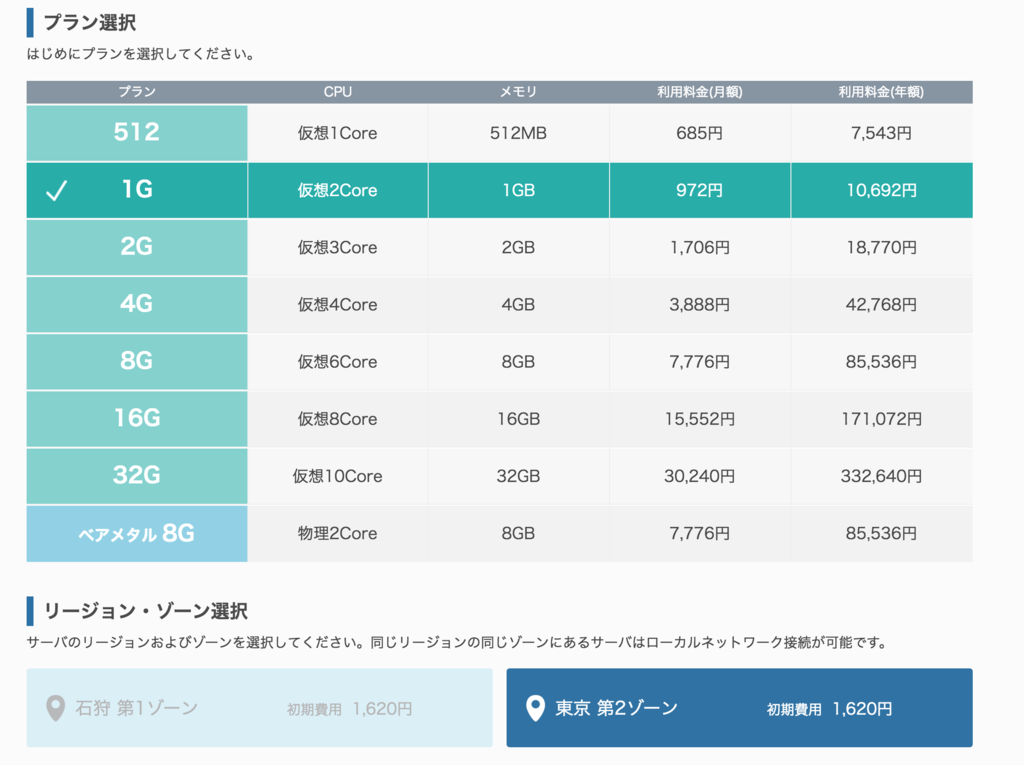
ちなみに東京リージョンにしました。石狩リージョンでもいいんだけど東京の方が近いから速いんちゃう?なんて理由です。
はじめての登録なのでさくらインターネット会員に登録してポチットな!
すると、すぐに登録完了メールが来て登録完了。ここまで10分かからず。
早速、コントロールパネルを開いてみる。
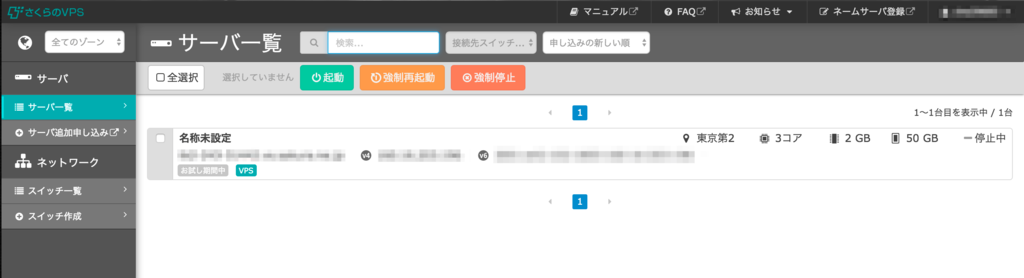
初期状態ではサーバーは停止しているので、起動ボタンをポチって、リモートコンソールを起動。
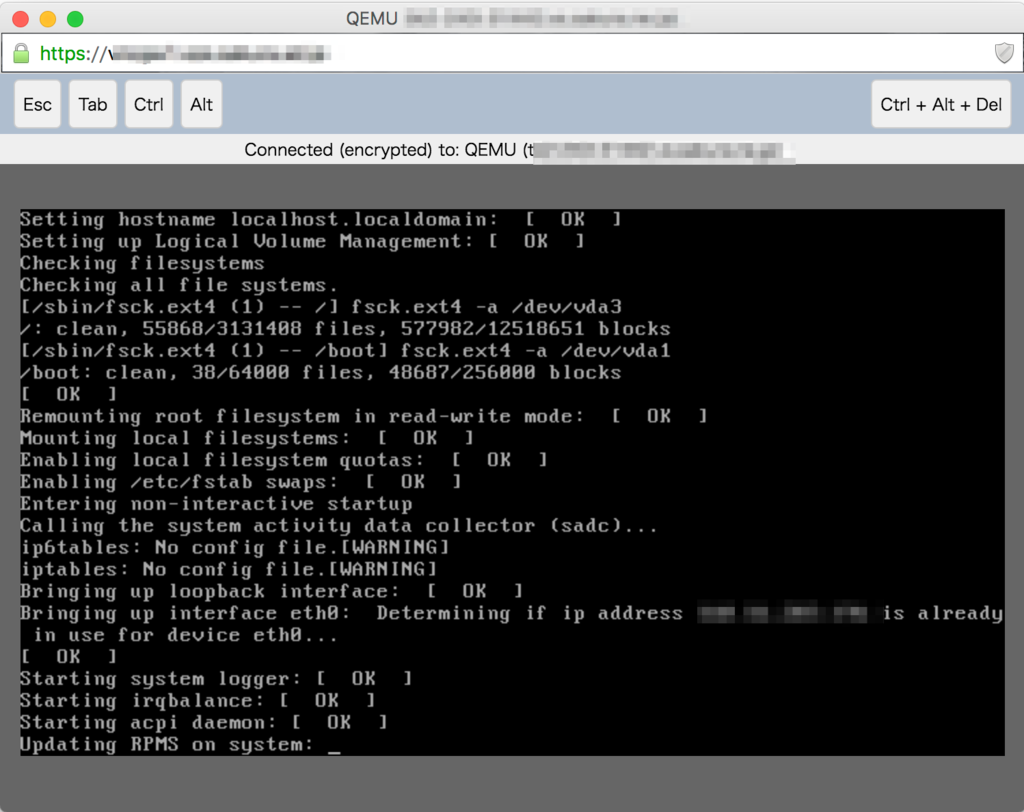
おお!サーバーだ!(小学生並みの感想)
初期設定
ここを参考に、
help.sakura.ad.jp
新しくLinuxを立てた時のお約束のRootパス変更と、ユーザー登録をやろうとすると、
Updating RPMS on system:
の画面のまま先に進まない。
RPMSということはパッケージあたりのインストール?とおもい、ググったらあっさり事例がみつかりました。
初期OSはCentOS6(バージョンが古い)が入っていて、色々なアプリのアップデートに時間が掛かる、らしい。
ではコーヒーを淹れて待ちましょう。
10分ほどでアップデートが終わり、ログイン可能状態になりました。
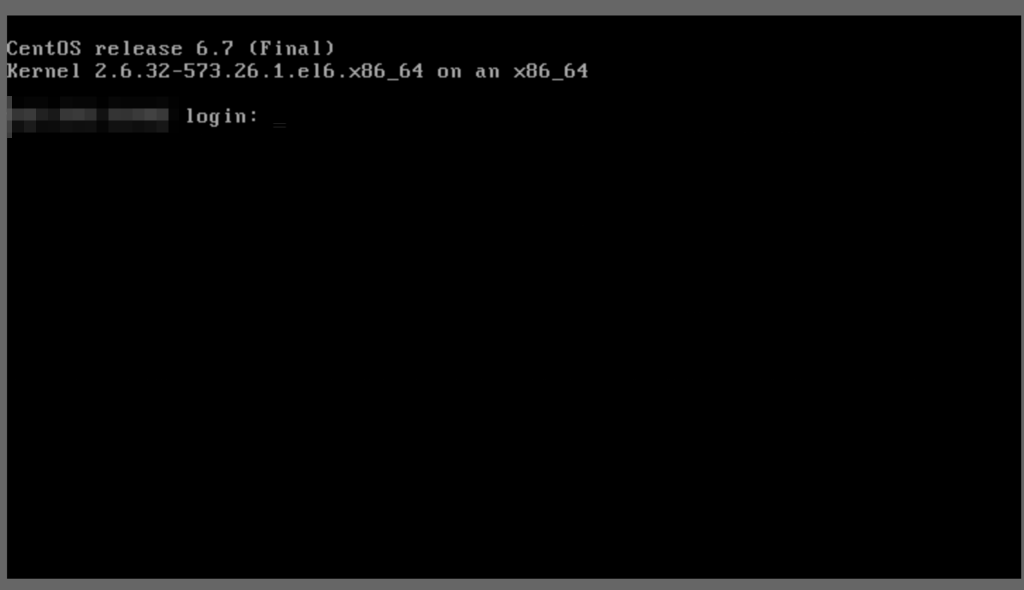
さて、ここでRootパスを入れてログインするのだが、このRootパスは
さくらのVPS仮登録メールの中にあるのでちょっと探すはめになりました。
ちなみにこの初期Rootパスに小文字のLがあってIなのかlなのかでハマったのは秘密
さて、Rootパスを変更、ユーザー登録を済ませ、sudoの設定をしている途中、ハマりました。
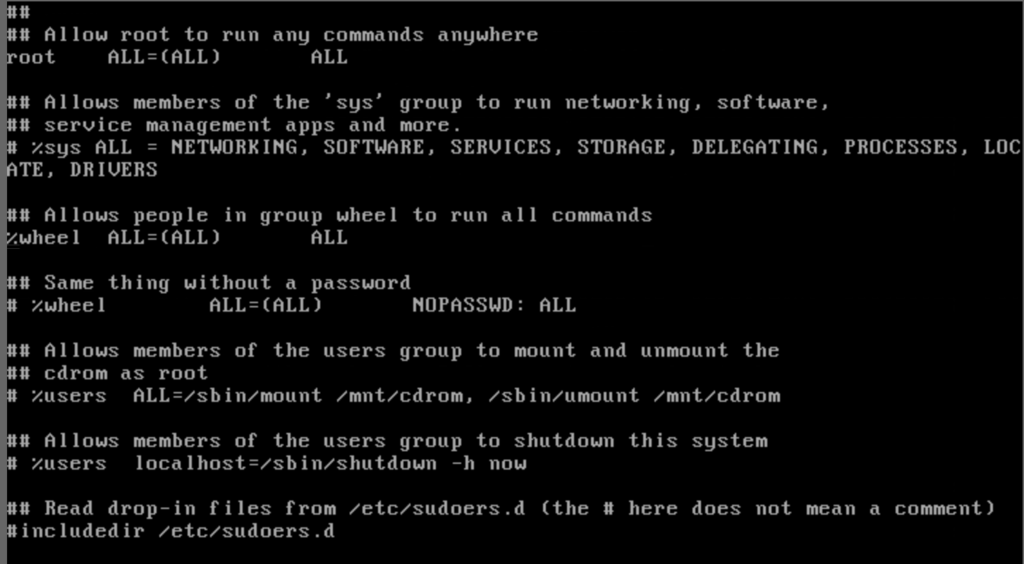
viエディタなので:wqで上書き保存っと・・・と思ったらできない。
なんで?なんで?と色々やってみると、キーボードの;/:キーが別のキーとして認識されているようだ。
もしかしてUSキー配列だから?日本語キー配列の設定になっているのかも・・・と思い、
日本語配列のキーボードを接続してみると、うまいこといきました。
キー設定やっとくか、と思いましたがどうせSSH接続するからサーバーでやらなくてもいいや、ということでサーバーの設定完了。
[2016/05/09 追記]
コントロールパネルから変更ができるのがわかりました!
設定メニューのサーバー情報編集をクリック。
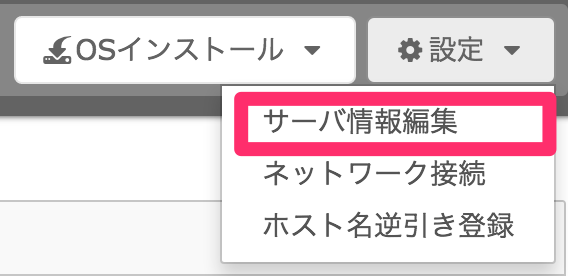
VNCコンソールキー配列でjaかen-usが選択できます。
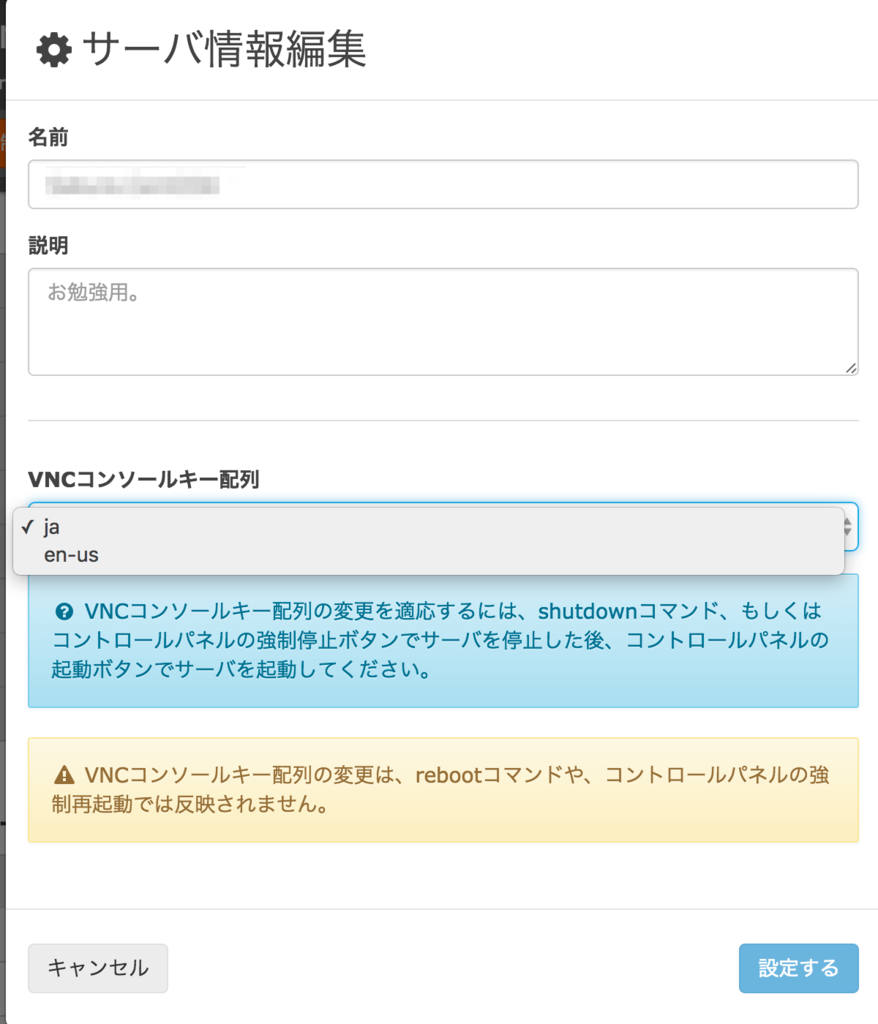
SSH接続設定
この辺とか参考にして、SSH接続を行います。
webkaru.net
無事ログインを確認しました。
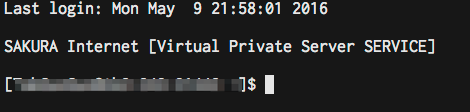
このままだと、SSHログインするためにいちいちIPアドレスやユーザ名を入力しないといけないので、
簡単できるようにするためにHost設定を行います。
一旦サーバーからログアウトして、OSXのターミナルでssh/configファイルを開きます。
$ vim ~/.ssh/config
そして、以下の記述を追加します。
Host <HostName> HostName <IPアドレス> User <UserName>
Sakuraとしました。
<IPアドレス>はサーバーのIPアドレス、User名は作成したログインユーザー名になります。
ちなみに自分の場合、他にもサーバー接続設定があるため、他にも設定があります。

これで、お気軽なログインが可能になりました。
実際にOSXのターミナルで、SSHログインしてみます。
$ssh Sakura
ちなみに、このホスト名は大文字・小文字の区別をするため、
configファイルで付けたHostNameと同じように入力する必要があります。
無事接続できたらユーザーのパスワードを聞かれるので入力すれば、ログイン完了です。

公開鍵暗号を設定すれば、パスワード入力すら不要になります。今度設定しとこう。
グダグダっぷりを発揮してしまいましたが、こんな感じではじめのてさくらVPSは完了っとね!